Use Teams as a Terminal
Here is a crazy idea. Teams is a popular application for communication, especially the chat is widely used between persons on companies. What if we also could use the chat as terminal, so people could it to start and stop virtual machines, start a synchronizing of a PowerBI report and other things. You could do a simple little bot with Logic apps.
When we are done, we could have a chat like this:
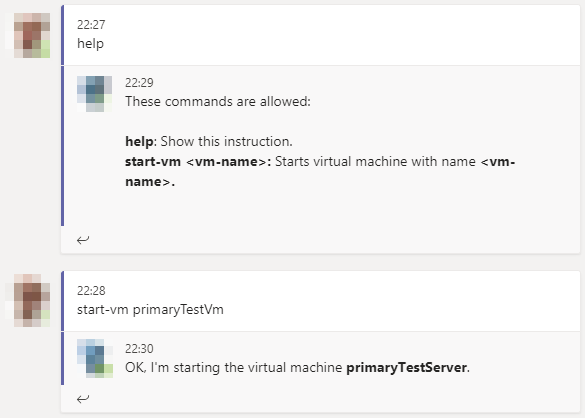
Overview
We will use Logic apps to do the most work for us. A Teams trigger will be used to start the Logic app. Then we will pass on the message to an Azure Function that will parse the message. After this the Logic app will be used trigger different logic depending on which command the user has requested, and it will also send responses to the users.

Function to parse messages
Messages that are send in Teams could be used to trigger Logic apps. In many cases messages are send as pure text, but it might be that we receive messages in HTML. Messages could also contain a lot of extra white spaces that we want to ignore. Logic apps are not good on solving this so we will create an Azure Function that will do the parsing for us.
We will create an API that accepts JSON-objects like this:
{
"Content": "<div><div itemprop='copy-paste-block'>start-vm <span>big-test-vm</span></div></div>",
"ContentType": "html"
}And then return the result like this:
{
"Command": "start-vm",
"Parameters": [
"big-test-vm"
],
"ParameterCount": 1
}In your resource group, select to Add a new resource and select Function app. Give your app a name and select Runtime stack to be Node js.
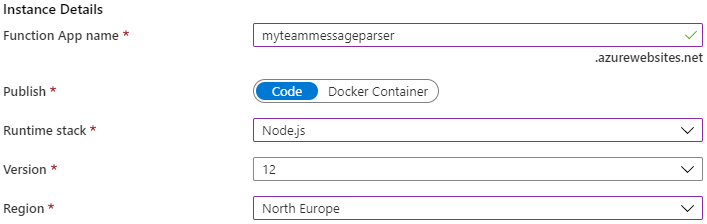
In the Hosting and Monitoring options you could use the default settings. Then Create your new resource.
When the app has been created, open it and select New function. You will be asked to select Development environment, pick In-Portal.
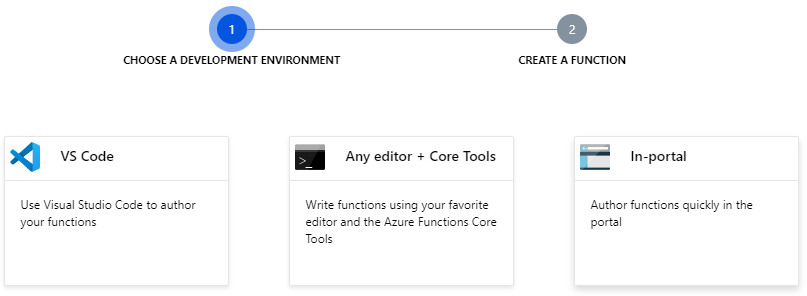
Then select Webhook + API:
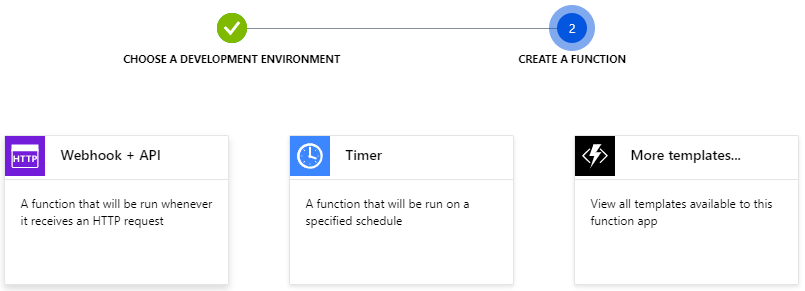
Then replace the code with this:
module.exports = async function (context, req) {
// Verify that parameters are provided
if(!req.body.Content || !req.body.ContentType)
{
context.res = {
status: 400,
body: "Content or ContentType not provided."
};
return;
}
var content = "" + req.body.Content;
var contentType = "" + req.body.ContentType;
if(contentType != "text")
{
// Strip HTML-tags
content = content.replace(/<\/?[^>]+(>|$)/g, "");
// Copied from: https://stackoverflow.com/questions/18749591/encode-html-entities-in-javascript/39243641#39243641
var htmlEntities = {
nbsp: ' ',
cent: '¢',
pound: '£',
yen: '¥',
euro: '€',
copy: '©',
reg: '®',
lt: '<',
gt: '>',
quot: '"',
amp: '&',
apos: '\''
};
content = content.replace(/\&([^;]+);/g, function (entity, entityCode) {
var match;
if (entityCode in htmlEntities) {
return htmlEntities[entityCode];
} else if (match = entityCode.match(/^#x([\da-fA-F]+)$/)) {
return String.fromCharCode(parseInt(match[1], 16));
} else if (match = entityCode.match(/^#(\d+)$/)) {
return String.fromCharCode(~~match[1]);
} else {
return entity;
}
});
}
// Remove extra white spaces
content = content.replace(/\s\s+/g, ' ').trim();
// Get command and parameters
var parameters = content.split(" ");
var command = parameters.shift();
context.res = {
status: 200,
body:
{
Command: command,
Parameters: parameters,
ParameterCount: parameters.length
}
};
};Your function will have the default name. If you do not like that, add new
HTTP Trigger Function. Call it ParseTeamMessage.
Create a Logic app
The next step is to create a Logic app. In your resource group, Add a new resource and select the type Logic app. Give your app a name and then Create.
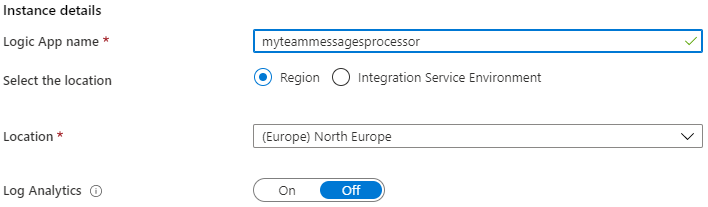
When it is created, open the app and select the template Blank Logic App.
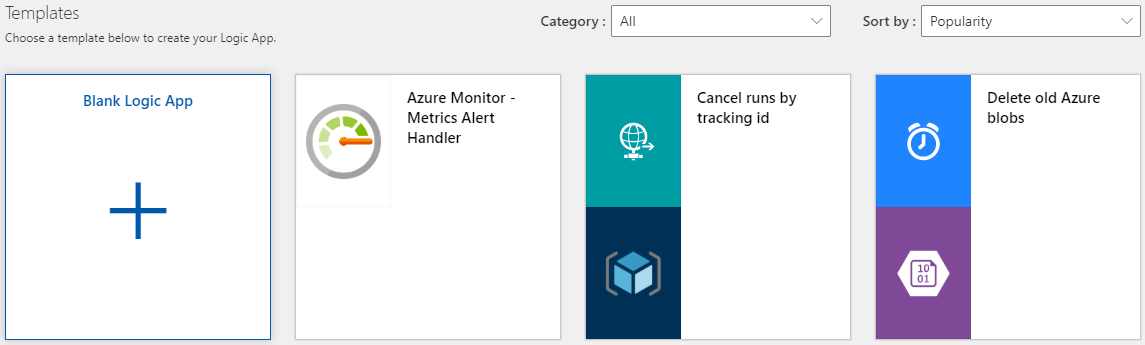
Then add a new trigger and select Microsoft Teams as connector, and select the trigger When a new channel message is added:
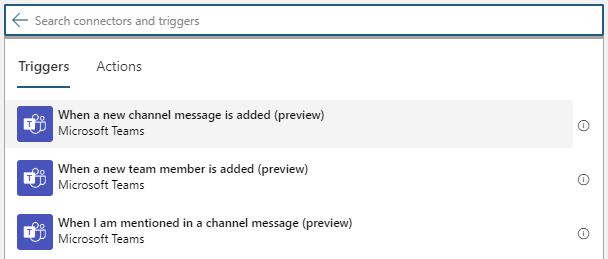
Then configure the trigger. Select the Team and Channel you want to use.
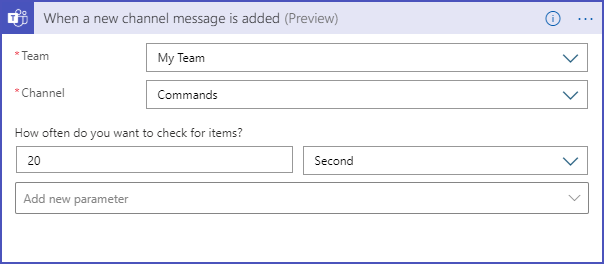
I recommend that you create a separate channel in Teams, I am using Commands. Also configure to check for messages quite often, at least during development. Unfortunately, this will not be real time. I have noticed that it sometimes takes several minutes before I get a response even if it should check for messages every 20 second.
Parse Team Message
The first action we will do in our Logic app is to call our Azure function we created earlier. Select the connector Azure Functions.
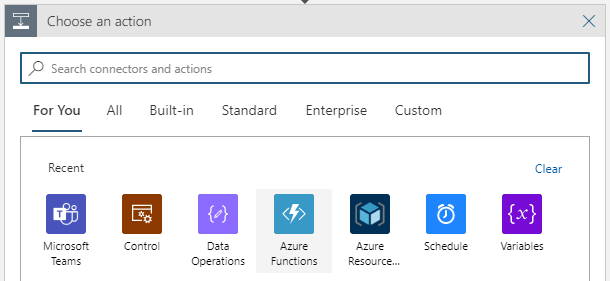
Then select the server you created earlier, then select the function ParseTeamMessage:
 .
.
Now the action needs to be configured. Add this to the Request Body field:
{
"Content": "",
"ContentType": ""
} Then add Message body content and Message body contentType as dynamic content:
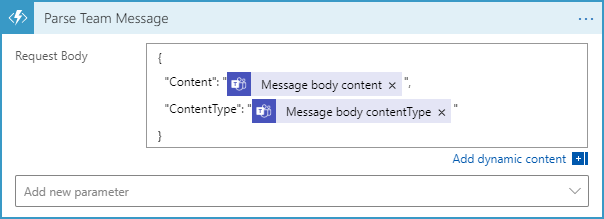 .
.
Parse Command
In the second action we will parse the result from the Azure function. Add a new step and select Data operations:
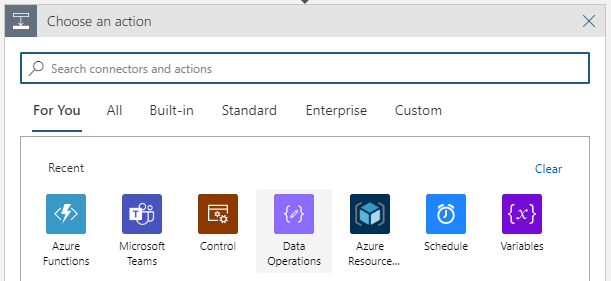 .
.
Then select the action Parse JSON:
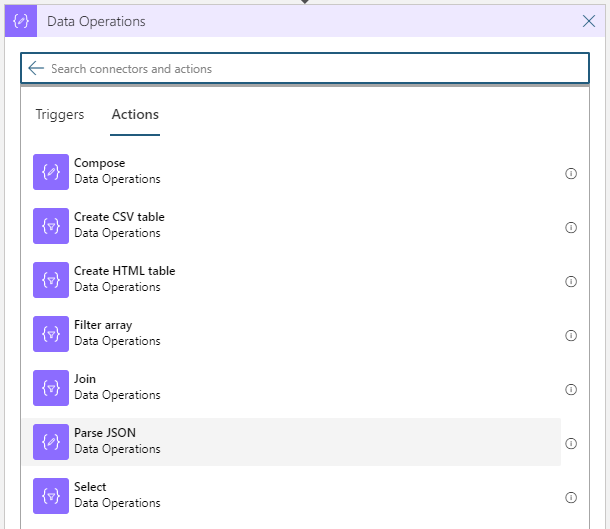 .
.
Then rename the action to Parse Command (use the menu in the upper right
corner). Then configure Content to use the Body from the previous action.
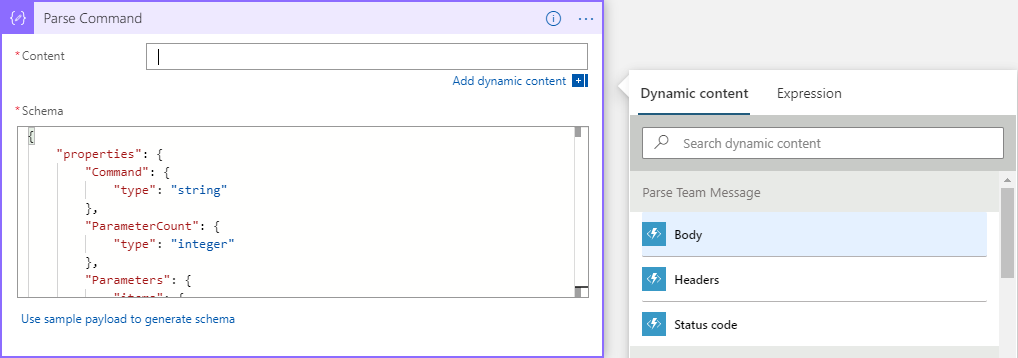
And then finally add this to Schema:
{
"properties": {
"Command": {
"type": "string"
},
"ParameterCount": {
"type": "integer"
},
"Parameters": {
"items": {
"type": "string"
},
"type": "array"
}
},
"type": "object"
}This was the final step that involves parsing. The next steps will be a lot easier.
Handle commands
Now when then message is parsed, it is time do decide what to do with the data. Add a new action and select Control:
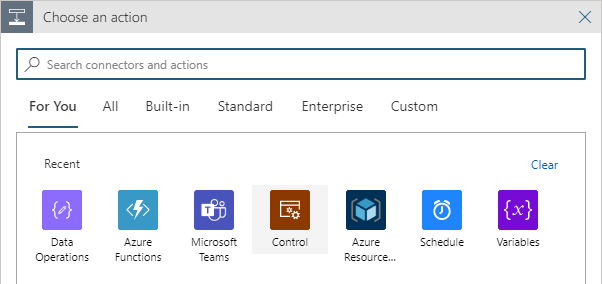
And then select Switch:
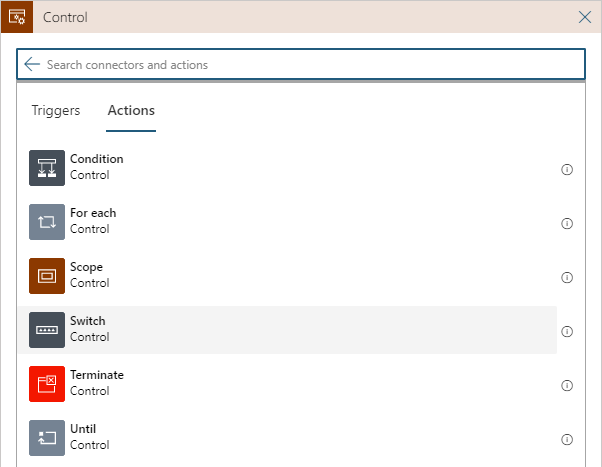
Then configure the command by setting On to Command from the previous
action.

After this we will add a new case for every command we want to support.
Command help
We start with a simple command - help. When a user sends help we will just respond with a instruction of which commands that are available.
In the first case, just enter help:
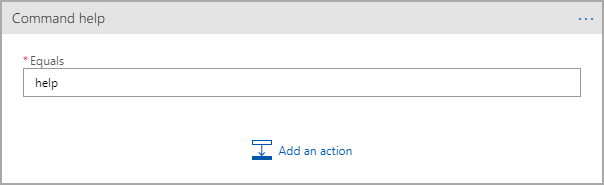
Now we will select which commands to execute. Click on Add an action and select Microsoft Teams:
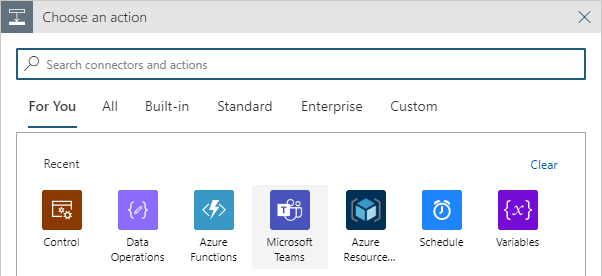
And then select Post a reply to a message.
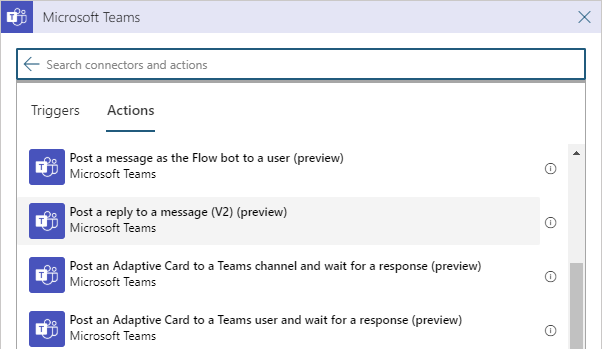
Then configure the action by setting the Team and Channel to the same values as before. Then in the Message field, select Message id from the trigger values. And then write something appropriate in the Reply.
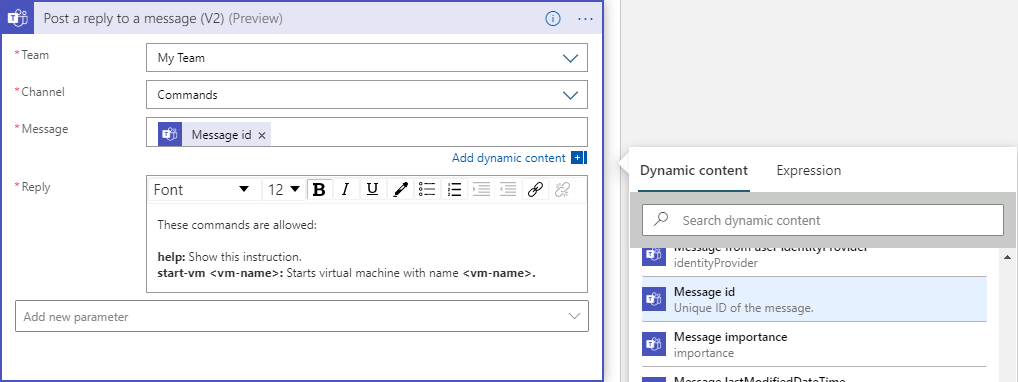
Command start-vm
In the final command we will add support for starting a virtual machine.
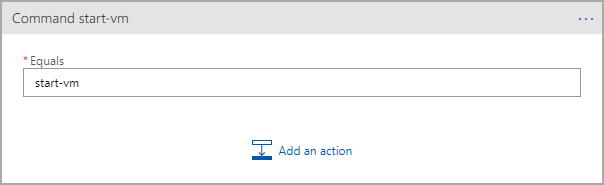
This command will require a parameter. If the parameter is missing, we will send back an error message instead. Select Add an action and then select Control:
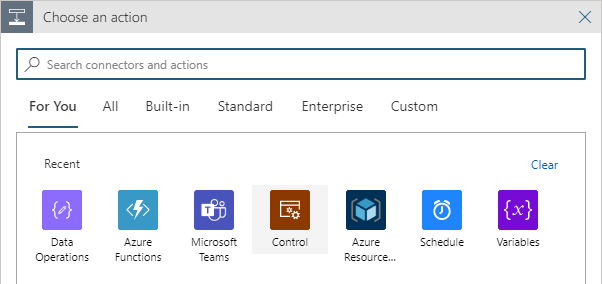
Then select the action Condition:
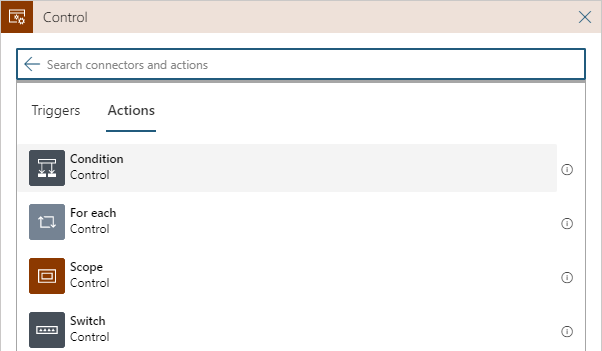
Then configure the condition to check that ParameterCount is greater than or
equal to 1.
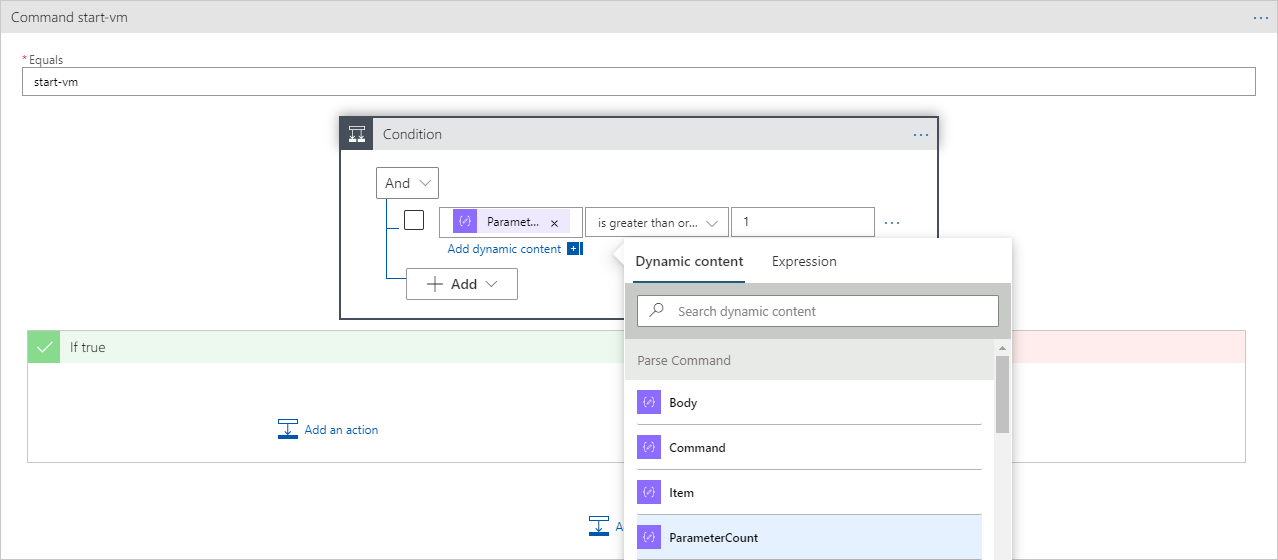
If the condition is false, an error message should be sent back to the user. I will not explain how to do that, it is in principle the same as in the help command.
If the condition is true, we should check which name the user has written and then take the appropriate actions. You could do this by a switch command that we also have done before so I will not describe that either. Instead we will just send back a message to the user saying that we are starting the virtual machine.
Click on Add an action and select Microsoft Teams:
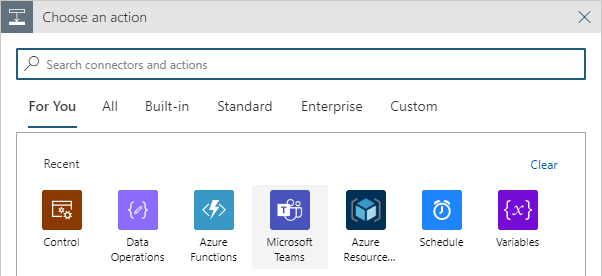
And then select Post a reply to a message.
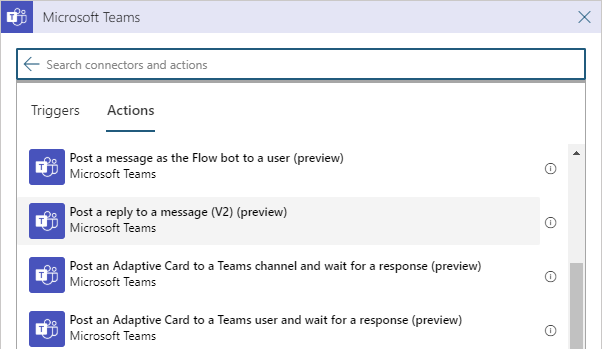
Then configure the action by setting the Team and Channel to the same values as before. Then in the Message field, select Message id from the trigger values (just as in the help command).
Then in Reply write a text and then add the expression:
body('Parse_Command')?['Parameters']?[0]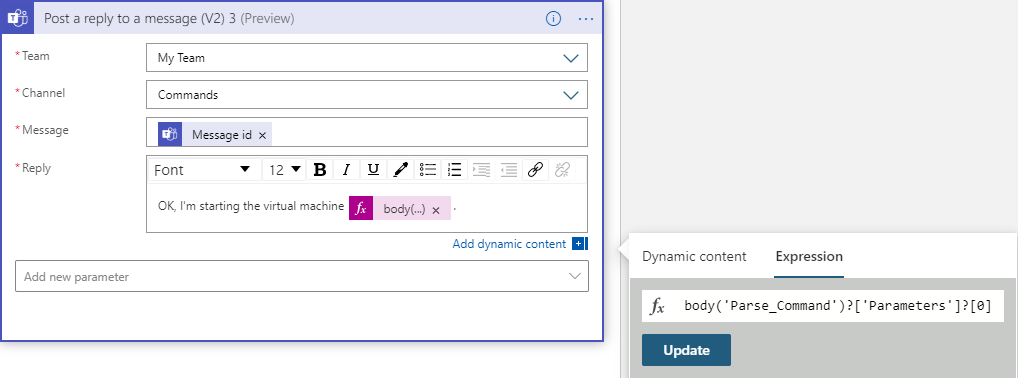
If you want to write the second parameter replace [0] with [1].
Summary
What I like most of this solution is that it is easy to add support for new commands. Add since Logic apps could interact with a lot of connectors you could interesting things with this.