Change database SKU with Logic apps
If you have a database that you are using less during night time, you could
change
SKU
(Stock Keeping Unit) with some schedule to save some money. With Logic apps and
the connector Azure Resource Manager it is quite straightforward to do.
Setup schedule
In Azure Portal, create a new Logic app. Select Recurrence as the trigger. Set
Frequency to Week, and on Add new parameter select On these days, At
these hours and At these minutes. Then configure the schedule you want to use.
In this sample, the app will run every workday at 07:00 in the morning:
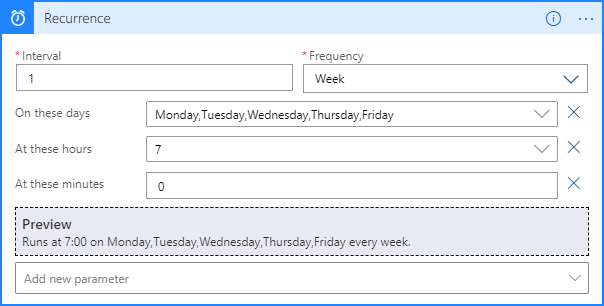
Add action
In your logic app, select to add a new action and search for Azure Resource
Manager. Then select the action Create or update a resource.
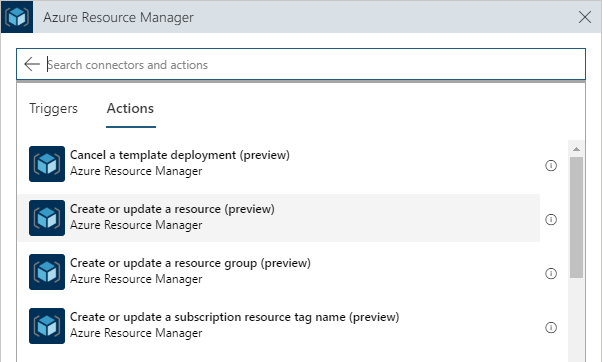
When you have done that you are being asked to enter five parameters by default. But
to change SKU we need more settings. Select Add new parameter and select:
- Location
- Properties
- SKU Capacity
- SKU Family
- SKU Name
- SKU Tier
Now it should look like this:
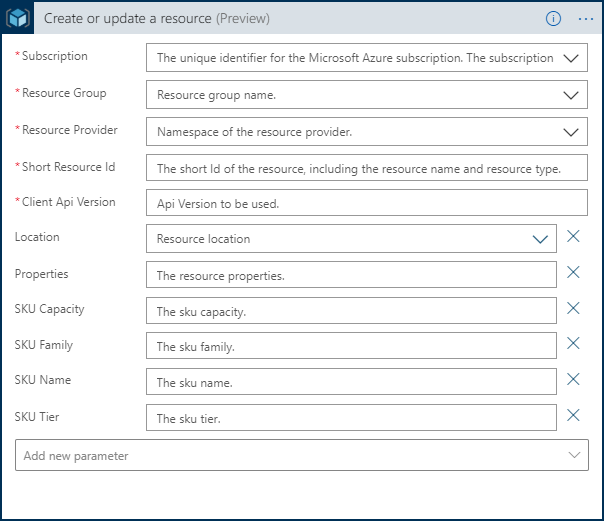
Some of these settings are common for every SKU, so we start with these first:
Subscription
Select the subscription that contains your SQL Server.
Resource group
Select the resource group where your SQL Server are.
Resource provider
The third parameters should have the value Microsoft.Sql.
Short Resource Id
This should have the value:
servers/[short-name-of-you-sql-server]/databases/[name-of-database]. If the
name of your SQL-server is yoursqlserver.database.windows.net, just use the
name yoursqlserver.
Client Api Version
This should have the value 2017-10-01-preview.
Location
This is in which location you have your database. Just set this to the current value because you cannot change this, but it is required to have this.
Properties
In the properties parameter you could set the maximum size of your database.
If you are using the serverless SKU, you could also change some other settings,
more about this later. If you do not want to change these setting, you could
just skip this option. But if you do, you set it up like this:
{
"maxSizeBytes": 2147483648
}In this sample the maximum database size will be 2 GB (2 · 1024 · 1024 · 1024 = 2147483648). If you want 500 MB, use the value 500 · 1024 · 1024 = 524288000 instead.
First step completed
When you are done your action should look something like this:
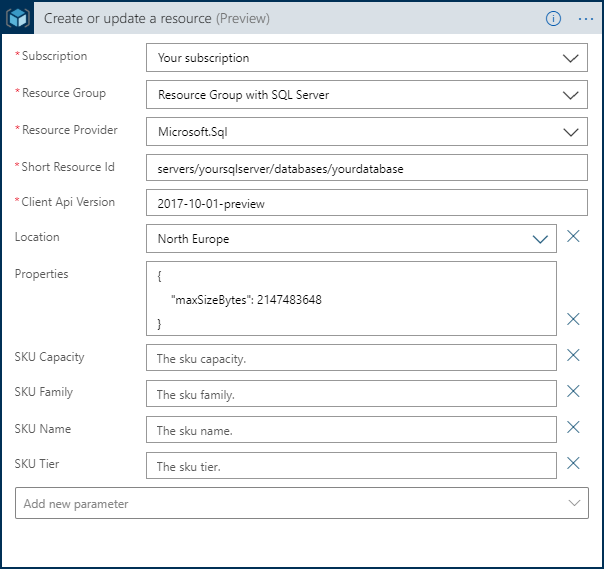
Setup SKU
Each SKU has its own set of settings.
Basic
The basic SKU is the option with the least power and is very easy to configure. Configure these settings:
SKU Capacity
Capacity should have the value: 5
SKU Name
SKU Name should have the value: Basic
SKU Tier
SKU Tier should have the value: Basic
Sample
When you have setup these settings it should look like this:
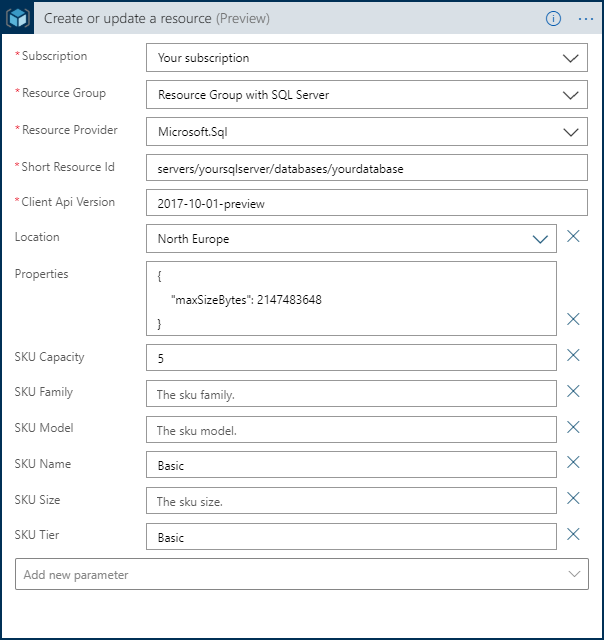
Standard
To configure standard SKU setup these settings:
SKU Capacity
This is the number of DTU:s. These options are valid:
- 10
- 20
- 50
- 100
- 200
- 400
- 800
- 1600
- 3000
SKU Name
SKU Name should have the value: Standard
SKU Tier
SKU Tier should have the value: Standard
Sample
When you have setup these settings it should look like this:
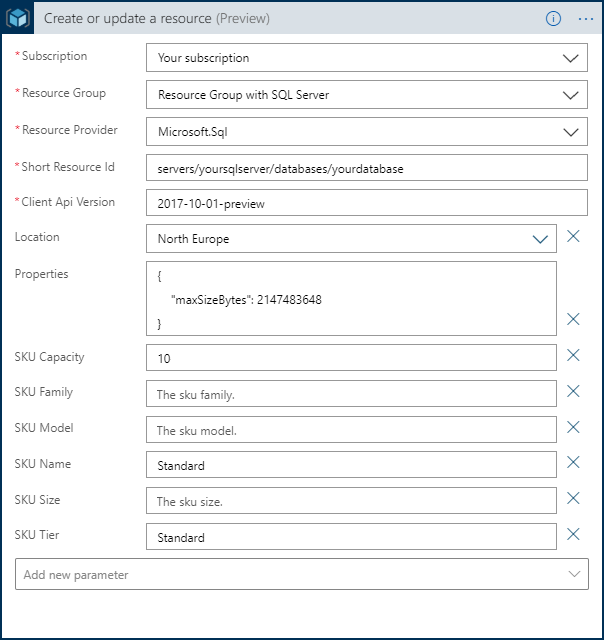
Premium
To configure premium SKU setup these settings:
SKU Capacity
This is the number of DTU:s. These options are valid:
- 125
- 250
- 500
- 1000
- 1750
- 4000
SKU Name
SKU Name should have the value: Premium
SKU Tier
SKU Tier should have the value: Premium
Sample
When you have setup these settings it should look like this:
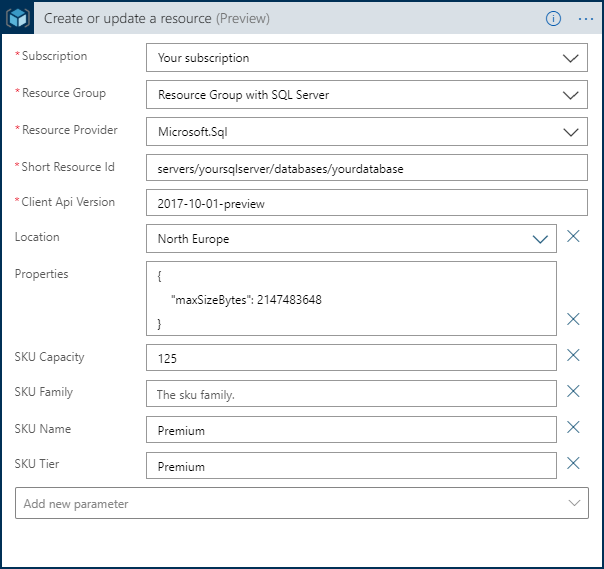
General Purpose - Provisioned
To configure General Purpose - Provisioned SKU setup these settings:
SKU Capacity
This is the number of vCore:s. These options are valid:
- 2
- 4
- 6
- 8
- 10
- 12
- 14
- 16
- 18
- 20
- 24
- 32
- 40
SKU Family
SKU Family should have the value: Gen5
SKU Name
SKU Name should have the value: GP_Gen5
SKU Tier
SKU Tier should have the value: GeneralPurpose
Sample
When you have setup these settings it should look like this:
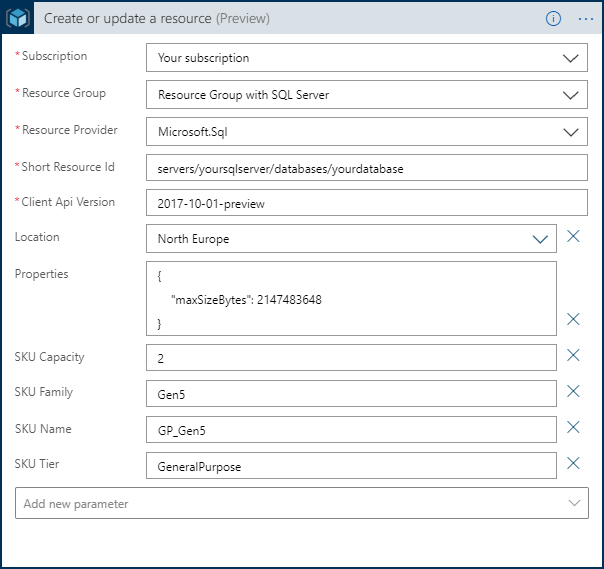
General Purpose - Serverless
To configure General Purpose - Serverless SKU setup these settings:
SKU Capacity
This is the maximum number of vCore:s. These options are valid:
- 1
- 2
- 4
- 6
- 8
- 10
- 12
- 14
- 16
- 18
- 20
- 24
- 32
- 40
SKU Family
SKU Family should have the value: Gen5
SKU Name
SKU Name should have the value: GP_S_Gen5
SKU Tier
SKU Tier should have the value: GeneralPurpose
Properties
When you are using serverless, you could configure more settings in the properties parameter.
With minCapacity you configure the minimum number of vCores to use. With
autoPauseDelay you configure the number of minutes it takes before the database
is paused. Set this to -1 if the database never should be paused.
If you skip these settings autoPauseDelay will be set to 60 minutes, and
minCapacity will be set to the lowest number available (this depends on SKU
Capacity). Here is a sample how this looks like:
{
"maxSizeBytes": 2147483648,
"autoPauseDelay": 60,
"minCapacity": 0.5
}Sample
When you have setup these settings it should look like this:

Summary
The settings I have written about, are likely to change. The best way to find out which settings to use, is to configure the database in the Azure Portal. Then use Azure resource explorer to see exactly what have been set.
Also, be aware that all clients might lose the connection to the database while the SKU is changing. So, pick the schedule with care.